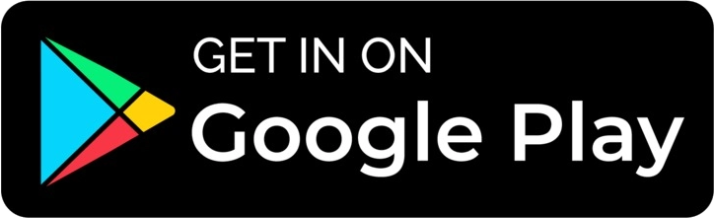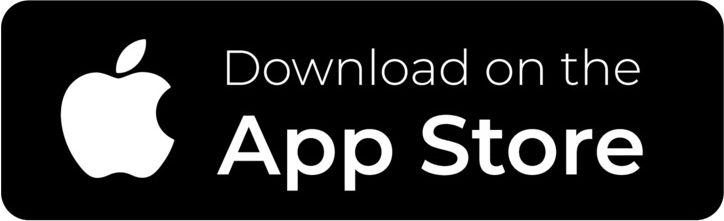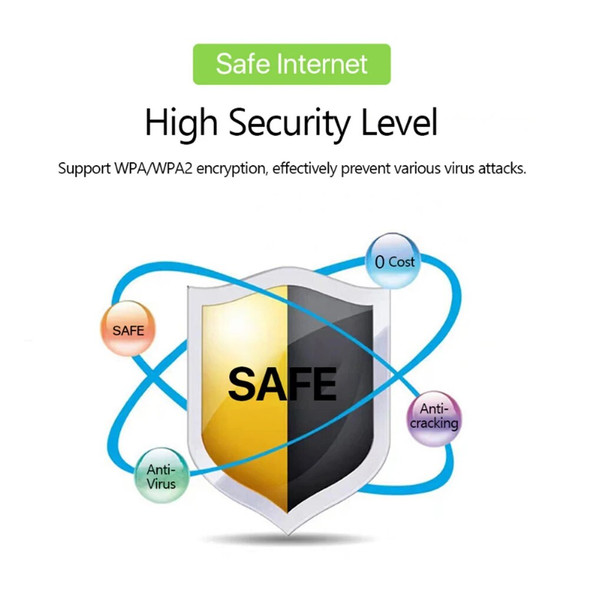Description
Speed Test
Product Highlights
• MTK Dimensity 900 6nm MT6877 series baseband platform adopts advanced process technology, which has the remarkable characteristics of small heat dissipation and low energy consumption. At the same time, mature applications make its product performance stable and excellent in network presence.
• Powerful CPU processing capability, 2.4 GHz Arm CortexA78 core, six up to 2.0 GHz Arm@CortexA55 core.
• MTK Dimensity 900 6nm MT6877 series baseband platforms are highly integrated, including modem and application processing subsystems, integrating Bluetooth, FM, WLAN and GPS modules, supporting a wide range of interfaces and connecting peripherals, making the solution design highly integrated and supporting rich and flexible extensions expand;
• Combined with high-performance CPU, DSP and hardware coprocessor, the powerful modem subsystem supports 5G NA/NSA, NR Sub6, LTE, WCDMA.
• Small footprint, low power consumption, greatly reducing PCB layout resources, making the product compact and easy to carry;
• Software architecture, layered design, modular design, easy iterative inheritance, and friendly customer application development interface.
• The Android operating system enables the product to be customized according to different application scenarios.
• Support multiple device management methods, such as WEB UI, APP, etc.
• Support Fota, TR069 and other remote management/maintenance methods; Super 8-core CPU Faster and stronger processing power 2*A78 (2.4GHz) + 6*A55 (2.0GHz) MTK Dimensity flagship series chips are more mature and have better performance Stable Low power consumption, long battery life, enjoyment, never worry
*mobile real network, real-time power consumption as low as 280mA, and 5 devices mounted for more than 12 hours of battery life. High-speed, low-latency, smooth and ultra-clear video, light-speed games without stuttering
*Network real network test speed up to 400Mbps-800Mbps/s
*May have different power consumption performance and different test speeds according to different network conditions
Theoretical value, the actual value depends on the use environment
NR 5G:Downlink/Uplink up to 2.77Gbps/1.25Gbps
LTE:Downlink/Uplink up to 1.2Gbps/150Mbps
WCDMA:Downlink/Uplink up to 42.2Mbps/11.5Mbps
EAU Version Working Band For China, Europe, Middle East and Africa, Asia, Malaysia, Singapore, Thailand, Indonesia, Korea,
5G:n1/n3/n5/n7/n8/n20/n28/n38/n40/n41/n77/n78
4G:B1/B3/B5/B7/B8/B20/B28/B38/B40/B41/B42*/B43*
3G:B1/B2/B5/B8
LAM Version Working Band For Mexico, Latin America
5G: n2/n5/n28/n66/n78
4G: B2/B4/B5/B7/B8/B28/B42*/B43*/B66
3G: B1/B2/B4/B5/B8
NA Version Working Band For North America
5G: n2/n5/n12/n25/n66/n41/n48*/n71*/n77/n78
4G: B2/B4/B5/B7/B12/B13/B14/B17/B25/B26/B41/B42*/B43*/B48*/B66/B71*
3G: B2/B4/B5
Annotation:[*] It can be supported, but it needs extra debugging or affects other frequency bands






5G MIFI M2(A/B/C/D)
Quick Start Guide
Get to know your 5G MiFi M2


1.Menu button
There are 4 functionalities supported by the menu button as following.
1.1 Log in to the Setting Web page.
1.2 Scan the QR code to connect to Wi-Fi.
1.3 Display SSID and Key
1.4 Display Calendar
1.5 Long press 5S to switch Wi-Fi frequency band, and long press 9S to restore factory settings
To switch the functional menu by pressing the button.
2.Power button
To turn on/off the device by pressing the power button
3.Reset button
One button forced shutdown
4.USB Type-C Port
Using this type C port for battery charging, data tethering and device management.
Prepare your 5G MiFi M2
Install the SIM Card
1.Power off the 5G MIFI, Opening the SIM card slot.
2.Insert the SIM card into card slot in the correct position.
3.Close the SIM card slot.

Note:
1. Do not remove SIM card when the device is powered on since this may damage the card and the device.
2. Do not bend or scratch your SIM card. Avoid exposing your SIM card to static electricity, water or dirt.
Remove the SIM Card
1. Open the SIM Card cover.
2. Gently remove the SIM card from the SIM card slot and close the SIM Card cover.
Charge the Battery
There are 2 ways to charge the battery of 5G MIFI.
1.Charging battery by using the power socket.

2.Charging the battery by using the USB-A of computer or laptop.

Access the Internet
After preparation of insert the SIM card, charging the battery, then your Wi-Fi devices and the computer can access the Internet through 5G MiFi M2, enjoy high-speed network services.
Smart phones, tablet computers, game consoles and other Wi-Fi devices can be connected with the 5G MiFi Wi-Fi connection for Internet access.
Computers & laptops may be connected to the 5G MiFi M2 via Type C cable for Internet Access.


Manage your 5G MiFi M2
Logging into the Device Management website
1.Make sure your device is connected to the 5G MIFI via Wi-Fi or USB Type-C cable.
2.Open the browser, and enter http://192.168.43.1 in the address bar.
3.Enter password (12345678) , and click “Login”.
Note: the default password is 12345678
Setting up Wi-Fi connection
1.Press and hold the “power” button for 3 seconds until the welcome logo is displayed on the LCD, and Wi-Fi is on.
2.Use your terminal to search the wireless network connection with the Wi-Fi’s Name of “MiFi_xxxxxx” and click “Connect”. If the security mechanism is applied, you need to enter the correct PASSWORD.
The default password is 12345678.
Note: XXXXXX is the last 6 digits of device MAC
You can also find the default SSID and Password by the Wi-Fi Info menu on the device screen.
How to change the Wi-Fi Name & Password
Through web UI:
1.Log in to http://192.168.43.1 and enter the management page.
2.Select WLAN> Wi-Fi Basic Settings, then you will see “Wi-Fi Name ” and “Wi-Fi Password”, Make sure you delete the old name and password and enter the new name and password as you require.
3.Select “Save” button, wait for the screen to display prompting “Success”, and then log out.
4.Wait for the computer or laptop screen to display the Wi-Fi icon. This means the wireless network connection has been successful.
Power Off
Press the Power button and hold for 9 seconds, it will display shutting downing
Restore Factory Settings
Press the Reset button and hold for 15 seconds, it will display Restore Factory
Note: Factory Reset will delete all the device’s user-defined Wi-Fi settings and restore Admin setting and Wi-Fi Setting to factory default.
Troubleshooting your 5G MiFi M2
If you are having problem to use 5G MIFI, please try the operations as following.
1.If the 5G MIFI is not responsive, reboot it by press the “Power” button for about 5 seconds to show the Reboot selection, and then reboot it.
2.Restore factory settings.
If the connection between your 5G MiFi M2 and a PC/Laptop through a USB cable cannot be established automatically, please try to uninstall the driver software and reinstall it.
If the connection between your 5G MiFi and a client device through Wi-Fi cannot be established, please try the operations as following.
1.Ensure that the Wi-Fi function is enabled.
2.Refresh the network list and select the correct SSID.
3.Check the IP address, and ensure that your client can automatically obtain an IP address.
4.Enter the correct network key (Wi-Fi password) when you connect the client device to your 5G MiFi.
If the client device connected to your 5G MiFi cannot access the Internet, please try the operations as following.
1.Ensure that your nano-SIM card is available.
2.Change the location and find a place with good signal.
3.Check the settings of the WAN connection mode.
4.Contact your service provider and confirm your APN settings.
If 5G MiFi configuration page cannot be visited, please try the operations as following.
1.Enter the correct address. Please view the label on your device to get the default Device Manager Website IP address.
2. Use only one network adapter in your PC.
3. Do not use any proxy server.